
Start by resizing the dimensions of your page and artwork to the final size you want to engrave or cut with your Epilog laser. Now we are going to add a frame, add text, and combine all the objects.

Once the Trace is complete, click OK to finalize your vector trace. In the Color Mode drop-down menu select Black and White. Now click on the Colors tab to open the Colors panel. Turn on Specify color, click the dropper tool to the right, then click any white in the Raster Preview window on the left side. Leave the Corner smoothness at 0 (also the default). Leave Smoothing at 25 which is the default for a Line Art trace. Within the Settings panel on the right side of the PowerTrace window set the… With the map selected, click Trace Bitmap, near the top of the screen in the Property Bar, then Outline Trace, and then Line Art as the style of trace. Next, we’ll convert the raster image to a vector graphic using the Line Art settings in the Trace Bitmap feature. Click the image to select it, then press the Import button.Ĭlick anywhere on the page to place the image within the work area. Use the Import file browser to navigate to the location of the map you created in the previous steps. With CorelDRAW open and a new page created, start by selecting the Import Image option from the File drop-down menu at the top of the page (Ctrl + I). To finalize the map for laser engraving or cutting with your Epilog Laser system, we’ll use CorelDRAW to create a quick vector trace of our screen capture image, add a frame, and city name text to the frame. PNG file format will give you the best image, with little compression, for the vector trace in CorelDRAW.)

PNG option from the Save as type drop-down menu, then click Save. Next click the Save Snip option (Disk icon) near the top of the screen. Then click and drag over the top of the map section on the screen to create a Snip capture (screen shot) of the map. Now click on the Hide Panel button on the right side of the Build a Map panel.Īt this point we are ready to capture an image of the map, which we will later bring into CorelDRAW and vector trace. Under the Controls section, click on the button next to Hide all controls – this will make it easier to capture an image of the map. Most of the settings in this section apply to using maps on a website, so you can ignore most of them. Next click the Advanced Settings section. to add an additional level of personalization.Ĭlick cancel to back of the Marker section. We could add markers for a home, favorite restaurants, wedding location, etc. The Markers section includes a Name, Location, and Icon style that can be used to add custom locations to your map.
CORELDRAW LASER CUTTING HOW TO
Click on the Markers section and give you a brief tour and ideas for how to use it.

We won’t be using the Markers section for this map, but we’ll go over a good use for them that you might find useful. You’ll be able to adjust the Zoom Level later, by using your scroll wheel with the mouse over the map screen. This might need to be adjusted by the overall size of the city you are working with and the crop you would like to achieve. In the Zoom Level section set the Zoom to 13, then click Apply Changes. In the Center Location section, click the “Or search for a location” button below the latitude and longitude coordinates.įill in the city name and press Enter, or select your city from the prefilled drop-down options. In the Size section change the Height option to 100%.
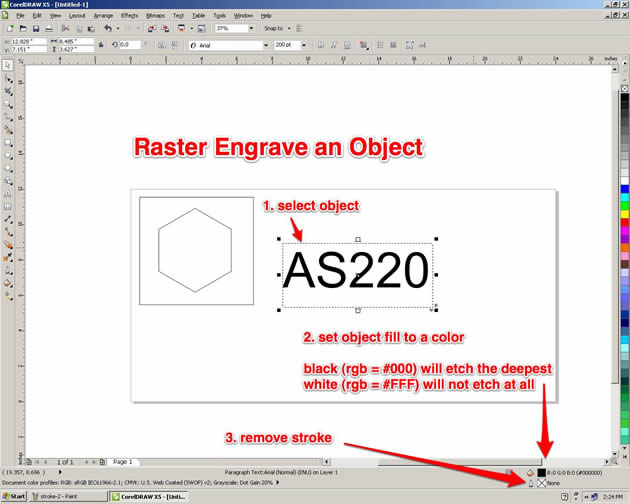
Now click on the Size & Location option in the Build a Map panel. Select the “Epilog Laser – Laser Cut Maps” style in the results section by Clicking on the option, then click on Apply Style at the bottom of the page. In the Search field type Epilog and then click the Search button. Begin by clicking on Choose a Snazzy Maps style button under Style. Once you’re on the Snazzy Maps website, click on the Build a Map button near the top of the page. Creating an account is not required, but if you are interested in creating different maps for customers or friends, signing up will give you the ability to save map locations and custom styles for later use, and don’t worry it’s completely free! Start off by visiting to create a custom map for laser engraving or cutting. Note: This tutorial is also available for Adobe Illustrator. Create your own local city maps and laser engrave them on cutting boards, marble tiles, and small tables, or create laser cut versions using paper, wood, and acrylic or hang them as wall art - the possibilities and combinations of materials are endless! Laser engraved or cut city maps are easy to create and will quickly become a great new addition to your popular laser engraved and cut products.


 0 kommentar(er)
0 kommentar(er)
